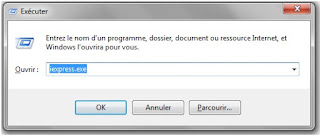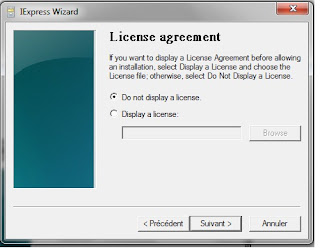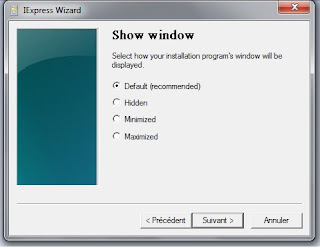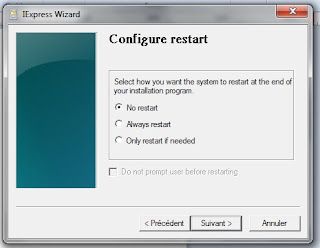L’utilité
de la création des programmes exécutables par rapport au fichier batch c’est
essentiellement la sécurisation du code source notamment pour les applications
complexes.
Nous allons vous montrer ici un démarche afin de convertir un fichier
batch en un programme exécutable et ce sans installation de logiciel. Nous
avons utiliser Iexpress.exe qui est livré par défaut avec windows.
1. Fichier batch d’origine
Supposons que nous avons un fichier batch nommé "encadre.bat"
dont le résultat consiste à afficher un mot dans un encadré.
Le résultat
de ce petit programme est illustré dans l’image suivante :
Nous
voulons convertir ce fichier batch en un programme exécutable c.à.d. qui a une extension
".exe". Ceci peut s’effectuer sans installation de logiciel en
utilisant un utilitaire
nommé Iexpress.exe qui se trouve dans le dossier C:\WINDOWS\SYSTEM32 et ce en suivant la démarche
suivante.
2. Lancer IEXPRESS.EXE
Pour
lancer IEXPRESS.EXE, cliquer simultanément sur Windows+R et taper Iexpress.exe
Ainsi,
IExpress s’ouvre et la première
fenêtre propose de choisir entre :
- La création d'un nouveau package ou
- L'ouverture d'un fichier de script d'installation
*.SED pour y ajouter des modifications
Nous
allons choisir « create new Self Extraction Directive file » et
cliquer sur suivant :
3. Choix du pack
À
la deuxième fenêtre, Iexpress propose trois types de packs :
1- Extract files and run an installation command (extraire les fichiers avec l'exécution d'une application );
2- Extract file Only (extraire des fichiers seulement) ;
3- Create Compressed files only (ActivX Installs) (créer un pack compressé utilisable pour les fichiers ActiveX).
1- Extract files and run an installation command (extraire les fichiers avec l'exécution d'une application );
2- Extract file Only (extraire des fichiers seulement) ;
3- Create Compressed files only (ActivX Installs) (créer un pack compressé utilisable pour les fichiers ActiveX).
Nous
allons choisir la première proposition :
4. Titre du pack
Dans
cette étape, Iexpess vous demande de saisir le titre du pack, dans notre cas
nous écrire « ENCADRE » :
5. Message de confirmation
Dans
cette étape, IEXPRESS vous propose de choisir d'afficher ou non un message de
confirmation.
Nous
avons choisit l'option 'No prompt', ainsi l'installation se fera sans
intervention de l'utilisateur.
6. License
Ici,
l’applicatif vous propose d’ajouter ou non un fichier de License à l’application
à créer.
7. L’ajout de fichier batch, script ou autre
Ici,
cliquer « add » pour ajouter les fichiers (batch, script ou .exe,
etc.) qui contiennent votre application que vous voulez convertir en programme
exécutable.
8. Installation du programme à lancer
Par
défaut, IEXPRESS vous donne une liste de choix comportant le non du fichier
batch. Nous devons ajouter avant « cmd /c », pour ne avoir un message
d’erreur lors de l’exécution :
9. Configuration graphique
Cette
permet de choisir le type de présentation de votre installation:
-par défaut (defaullt) ;
-cacher (hidden) ;
-réduite (Minimized) ;
-ou plein écran (Maximized).
Nous
avons choisit, ici, l’option par défaut. A l’étape suivant, vous pouvez ajouter
un message de fin d’installation.
10. Nom et adresse du pack
Nous
indiquons ici l’adresse ou notre exécutable sera crée et IEXPRESS vous propose
de choisir l’option d’une barre de progression de l’installation.
11. Configuration de redémarrage
Si
l'installation nécessite un redémarrage de la machine, cochez la deuxième case
(Always reboot). Si vous voulez forcer la machine à redémarrer sans la
confirmation de l'utilisateur cochez "do not prompt user before reboot".
12. Script d’installation
Iexpress
vous propose de sauvegarder le script de votre installation (au format *.SED) afin
de l'utiliser ultérieurement.
13. Création du pack d’installation
Cliquez
sur suivant, ainsi une fenêtre s’ouvre affichant a la taille du fichier, le
taux de compression et le temps de l'opération. Cliquez sur terminer.
Ainsi,
le programme exécutable a été créer sur la base du fichier batch
Pour
tester le résultat double click sur le encadre.exe ainsi le résultat s’affiche
c’est la même que celle du fichier batch.